Setup Delivery Calendar
This tutorial explains the process for configuring the Headlight delivery calendar. Bottled water and coffee service companies can also add holidays for the upcoming year to make sure the delivery schedule matches the billing system.
Access the Calendar Settings
Start by going to Setup | Settings | Calendar. The current Monday or Day 01 (depending on the industry) is highlighted in yellow. If there isn’t a Day 01 in the current month, use Print or the arrows on each side of the month to scroll forward and backward to verify the holidays have been entered properly.
Click the Edit link in the upper righthand corner to make changes.
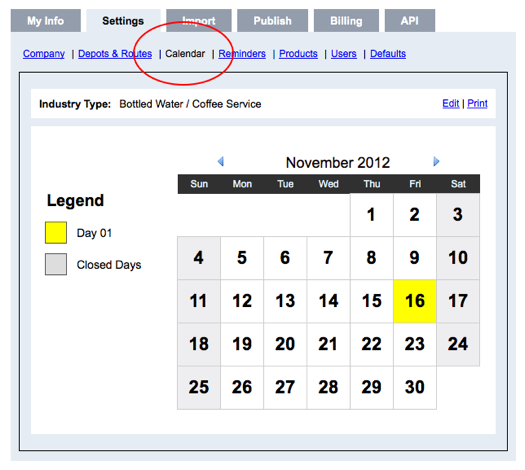
Set the delivery calendar options
1. Pick the appropriate industry from the dropdown menu.
2. Pick a Week Cycle 1 Monday or Day 01 from last month (depends on the industry).
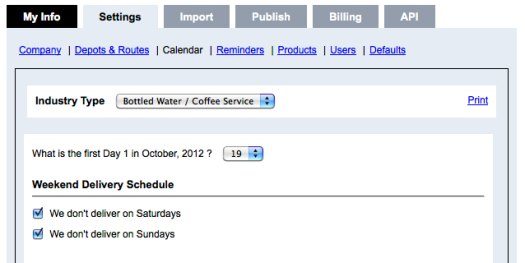
Add weekends and holidays
Note: These steps are only for Bottled Water / Coffee Service companies
1. Check the weekend delivery schedule options.
2. Add holidays for the upcoming year. Enter a label for the holiday (eg. Christmas Day) and type the date. You can also pick the date using the calendar popup. Click the Add button and wait a moment for the holiday to appear in the list below. If you make a mistake, click the Delete link and start again.
After adding all the holidays, click “Save” to regenerate the calendar with the new upcoming holidays. Headlight will start with the previous month, so any holidays entered before that date will be ignored. You can verify the entire year by printing the calendar or scrolling through the upcoming months.
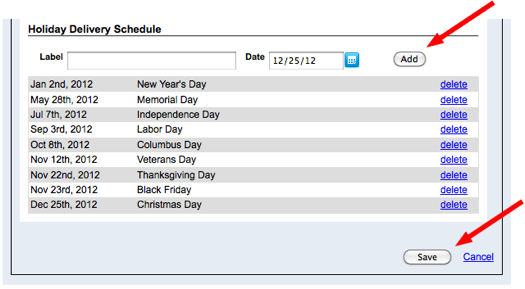
Tags: tutorials, using headlight
